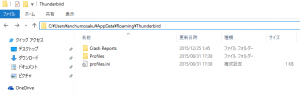無料で利用できる多機能なメールソフトである、MozillaのThunderbirdのバックアップ方法とリストア方法のメモです。(2015.12.29、Version 38.5.0)
今回紹介するのはThunderbirdで設定・登録したメールアドレス、記憶させたパスワード、ローカルにダウンロード(コピー)した添付ファイル、書きかけの下書きメール等をすべて含めた状態でのバックアップとなります。
フルバックアップのためそれなりにデータ容量がありますが、HDD・SSDのデータがクラッシュした時やPC・端末を変更するときに非常に便利な方法です。
OSやインストール先の違いでパスなどが若干異なりますが、その辺りは環境に合わせて読み直してください。
作業をするときは念のためThunderbird は起動しないようにしておきましょう。
まず、Mozilla Thunderbirdを標準インストールした場合、メールの実態が保存されることになるprofilesファイルのフォルダを開きます。
隠しフォルダの中になっているので、パスが同じならエクスプローラー(Explorer)を開いてパスを直接入力する方法が簡単です。(Windows10 Professionalの例)
上の例では”C:\Users\anchumosaku\AppData\Roaming\Thunderbird”となっていますが、「anchumosaku」の所を今ログインしているユーザ名に書き換えてください。
ユーザ名が分からない場合は”C:\Users”フォルダを開くとユーザ一覧が表示されるのでそこで確認するのが良いでしょう。
環境変数の%AppData%を利用してアクセスした方が簡単で早いので、こちらでアクセスできる場合は下のパスをエクスプローラーにコピー&ペーストしてみましょう。
%AppData%/Thunderbird/
フォルダを開くとCrash Reportsフォルダ、Profilesフォルダ、profiles.iniファイルが存在しています。
バックアップする対象は Profiles フォルダ(Profilesフォルダの中に入っている「xxxxxxxx.default」フォルダでも可)だけで問題ありません。
※ xxxxxxxx は ランダムな半角英数8文字になっています
ファイル数が結構あるので、バックアップを取る場合はフォルダごとzipなどに圧縮してしまうことをお勧めします。
作成したzipファイルをメディアやバックアップディスクにコピーするだけでバックアップは完了です!
「ね、簡単でしょう?」
次にリストアの方法ですが、Thunderbirdがインストールされていない場合は、まずThunderbirdを最初にインストールしましょう!
インストール直後ではProfilesのフォルダが作成されていないので、初回起動だけしてプログラムは終了します。
先ほどと同じように今度はリストアを行うProfiles のフォルダを開きます。(エクスプローラーで%AppData%/Thunderbird/を入力してください)
バックアップより少し手順が増えるため、リストアには次の2つの手順が必要になります。
1. Profiles フォルダの復元
今の状態を保持する必要がなければ、リストアを行う先に作成されているProfilesフォルダの中身を削除してしまうのが手っ取り早いです。
バックアップ側のProfiles フォルダの中身に差し替えて1つ目の作業は終了です。
※ Profilesフォルダをそのまま上書き更新しても問題ありません
2. profiles.ini ファイルの書き換え ※ Thunderbird の環境が変わった場合に必要
profiles.ini ファイルに書かれている「Path」 のパラメータを1のProfilesフォルダのフォルダ名と合わせる必要があります。
Profiles フォルダの中には xxxxxxxx.default というフォルダが1つ存在しているので、そのフォルダ名を全く同じに書き換える必要があります。
場合によっては IsRelative などの値も変える必要があるかもしれませんが、これは相対パスで記載されているか、絶対パスで記載されているかのパラメータとなっています。
通常は下の通りIsRelative=1 として、以下のように設定してあれば問題ないでしょう
[General] StartWithLastProfile=1 [Profile0] Name=default IsRelative=1 Path=Profiles/xxxxxxxx.default Default=1
profiles.ini ファイルの書き換えが終わったら、Thunderbirdを起動してみましょう。
Thunderbirdのバージョンが違っていても、正しく設定できていればバックアップした時点での環境がそのまま残っています。
もし設定ファイルの書き換えなどがうまくいっていない場合は初期状態のままになっているので、一度パス名などを確認してみましょう。