ここではレンタルサーバのXSERVER(エックスサーバー)で、WordPressを手動でインストール・設定する方法を紹介していきます。
今回説明する設定では次のように指定しています。
〇 接続先データベースを新規で設定
〇 WordPressのコンテンツをドキュメントルート(public_html)に置かず、wordpress というフォルダを作成(表示はTOPページのままにするため index.phpだけドキュメントルートに設置)
〇 .htaccess を編集
他のレンタルサーバでも操作方法が若干変わりますがほぼ同じ手順で設置(インストール)することができます。
コントロールパネルにはWordPressを自動インストールする機能ももちろんありますが、サブドメインや階層を分けて複数のWordPressを運用する場合は手動でインストールを行う方が分かりやすくスムーズに行う事ができるかもしれません。
データベースの作成
WordPressの設置
・ wp-config.php ファイルの作成
・ index.php ファイルの修正
・ WordPressファイルのアップロード
・ .htaccess の編集または追加
WordPressの初期設定
データベースの作成
最初にWordPressが利用するデータべースをレンタルサーバの管理画面で作成します。
データベースは既存のものでも、用途別に作成しても大丈夫なので好きなように設定しましょう。
契約プランの問題でデータベースが作成できない場合はWordPressに利用するテーブル接頭辞を変更することでWordPressのサイトを併設することが可能です。
ここではセキュリティや運用の独立を保つために既存のデータベースとは別に、専用の新規データベースを作成し、データベースのユーザ・パスワードも新たに作成します。
XServerの場合はまずサーバーパネル(ServerPanel)の「データベース」の項目から「MySQL設定」をクリックします。
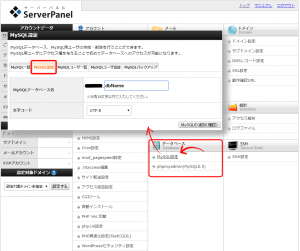
データベース名は分かりやすいものを(半角ローマ字推奨)指定し、文字コードは特別な理由がない限りは「UTF-8」のままで設定しましょう。
「MySQLの追加(確認)」から進めばデータベースの作成は完了です。
次にデータベースのユーザを追加・設定します。
先ほどの画面に「MySQLユーザ追加」のタブがあるのでページを開き、MySQLユーザIDとパスワードを入力して同様に進めます。
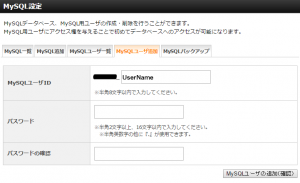
ユーザの作成が完了したら、データベースへのアクセス権設定を行います。
同じ画面の「MySQL一覧」タブを表示すると、先ほど追加したデータベースの欄の「アクセス権所有ユーザ」がいない状態になっているので、「アクセス権未所有ユーザ」の一覧から先ほど作成したユーザを選択し、「追加」を押します。
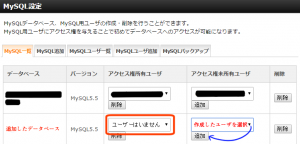
うまく設定できれば「アクセス権所有ユーザ」の欄に追加されるので、これでデータベース側の設定は終了です。
他のレンタルサーバでも類似した方法で設定できると思いますし、SQLが扱える方なら直接Grant命令を実行するのも良いでしょう。
WordPressの設置
WordPressの公式サイトから最新のWordPressをダウンロードして、FTPソフトウェア等でレンタルサーバにファイルをアップロードします。
ここではセキュリティ向上のため、WordPressのファイルに少しだけ設定を追加・変更します。
まずは日本語のWordPress公式サイトから該当のファイル(wordpress-4.7.1-ja.zip)をダウンロードします。
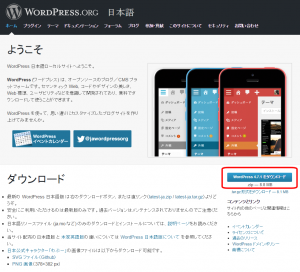
2017年1月時点でのWordPressのバージョンは4.7.1ですが、運用を開始したら自動更新されるようになります。
ダウンロードしたファイルを解凍し、一部ファイルの追加・書き換えを行います。
wp-config.php ファイルの作成
ダウンロードしたファイルにはwp-config-sample.php というファイルが置いてあるので、コピーするかファイル名を”wp-config.php”に変更して中身を適切に書き換えます。
wp-config-sample.php ファイルは不要ですがそのまま置いても問題ありません。
/** WordPress のためのデータベース名 */
define('DB_NAME', 'database_name_here');
/** MySQL データベースのユーザー名 */
define('DB_USER', 'username_here');
/** MySQL データベースのパスワード */
define('DB_PASSWORD', 'password_here');
/** MySQL のホスト名 */
define('DB_HOST', 'localhost');
2行目(実ファイルでは29行目)には先ほど作成したデータベース名を、5行目にユーザ名を、8行目にパスワードを、11行目にMySQLのホスト名を記述します。
※ MySQLのホスト名はコンフィグ画面で確認することができます
index.php ファイルの修正
TOPページを開いたときに、一つ下の階層のwordpressフォルダを参照できるようにindex.phpファイルを修正します。
このindex.phpファイルだけはドキュメントルート(public_html直下)に移動します。
<?php /** Loads the WordPress Environment and Template */ require( dirname( __FILE__ ) . '/wordpress/wp-blog-header.php' );
最後の行(17行目)に記述してある”wordpress” の部分でフォルダ名を記載しています。
このindex.phpファイルだけは、TOPページにアクセスした時にWordPressを表示させるため、ドキュメントルート(public_html)に移動して設置します。
WordPressファイルのアップロード
設定ファイル(wp-config.php)とindex.phpの変更が完了したら、実際にFTPソフトウェア等でファイル一式をアップロードします。
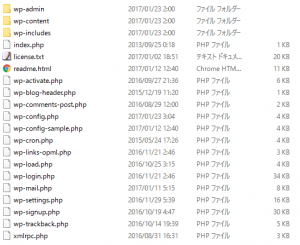
※ index.php だけアップロード先が異なります
ここでは、初期設定とは変更してアクセスURLと実際のファイルの位置を変更するようにアップロード先を一つ下の階層に変更します。
具体的にはコンテンツルートが /public_html/だとすると、public_html の下に新規でフォルダを作成し、WordPressのファイルは作成したフォルダに配置します。
(public_htmlはご利用のレンタルサーバ環境により異なる名称の可能性があります)
(デフォルト設定は、ハッキング等の悪意のある攻撃の対象として狙われやすい)
index.phpファイルは
/public_html/の直下に、それ以外のファイルはwordpressというフォルダを作成して残りのファイル一式をアップロードします。
アップロード先を変更したため、次の項目で説明する.htaccessの修正も必要になります。
〇 ここまでのまとめ
1. wp-config.php のデータベース接続情報を修正
2. index.php ファイルを修正
3. index.php ファイルをドキュメントルート(public_html 直下)にアップロード
4. /public_html/wordpress にwp-config.phpを含む残りのファイル全てをアップロード
.htaccess の追加・編集(任意)
次に、public_htmlフォルダ(コンテンツルート)とその下にあるwordpressフォルダに置く2つの.htaccessファイルを編集します。
(.htaccessファイルとはWebサーバの設定ファイルです)
Windowsで .htaccess というファイル名でファイルを作成することができない場合は、htaccess.txt のように仮のファイル名にしておいて、サーバにアップロード後にサーバ側でファイル名を.htaccess に変更します。
既に.htaccess ファイルが存在していた場合は、上書きや削除してしまうと既存のコンテンツ・または設定に問題が出る可能性が高いので更新には注意してください。
ファイルが存在していた場合は既存の.htaccessファイルの行頭・または末尾あたりに記述を追記します。
# BEGIN WordPress
<IfModule mod_rewrite.c>
RewriteEngine On
RewriteBase /
RewriteRule ^index\.php$ - [L]
RewriteCond %{REQUEST_FILENAME} !-f
RewriteCond %{REQUEST_FILENAME} !-d
RewriteRule . /index.php [L]
</IfModule>
# END WordPress
TOPページ(public_html)を閲覧した際にwordpressフォルダ にあるコンテンツが表示されるよう設定を記述しています。(index.php を置く場所を変更したため)
この.htaccessファイルには他の設定も記述される事が多いので、更新する場合は手元のファイルと見比べて問題がないかどうかを確認してください。
次にWordPressを設置したフォルダにある.htaccessファイルを設定します。
<Files wp-config.php> order deny,allow deny from all </Files>
これを記述することで、外部からの設定ファイル(wp-config.php)へのアクセスを遮断します。
(wp-config.php にはデータベースへの接続情報が記載されているため、悪用されないように守る必要があります)
WordPressの設置
index.phpを置いたWebページ(http://ご契約のドメイン名/設置先フォルダ)にブラウザからアクセスすると下のような初期設定の画面が開きます。
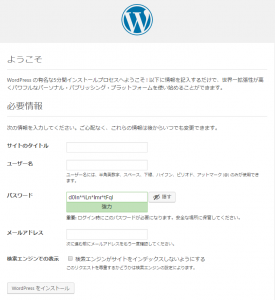
サイトのタイトル、ユーザ名(管理画面へのログインID)、パスワード、メールアドレスを設定して進みます。
必要な情報を入力して「WordPressをインストール」ボタンを押したら無事インストールは完了です。
次に最小限?の初期設定を進めていきます。
管理画面からログインし、「設定」を開きます。
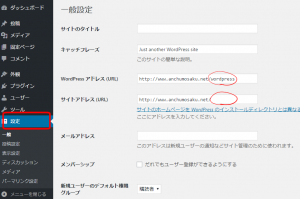
WordPressアドレス(URL)の赤い丸で囲った「wordpress」の部分が実際にWordPressのコンテンツを置いたURL(フォルダ名)を、サイトアドレスに index.phpを置いたURLになるように修正します。
サイトのタイトル、キャッチフレーズ、メールアドレス等は適宜設定してください。
以上で必要最小限の設定は完了です。
次に管理画面で初期設定を行っていきますのでよろしければ下記ページもご参考ください。